The Widescreen Video Webcam features full plug and play support for Windows and MacOS. After plugging the camera into the computer’s USB port, you may start any application that accepts a USB video stream, such as Skype, Facetime, Stopmotion Explosion Animator, or Photobooth and begin using your camera.
NOTE: Many connection / camera recognition issues can be resolved easily by unplugging the camera and restarting your computer. When the computer reboots, try plugging the camera into a different USB port.
Webcam Settings App (MacOS)
The Widescreen Video Webcam features full plug and play support for MacOS, no driver install required. However, exposure, brightness, contrast, saturation, and other settings can be adjusted by downloading the application below:
Note: For best results, please upgrade your version of OS X / MacOS to the latest version before using the Webcam Settings app.
MacOS High Sierra 10.13 requires V1 of the app. MacOS Mojave 10.14 & newer versions require V2.
WEBCAM SETTINGS APP V1 (MacOS 10.13)
WEBCAM SETTINGS APP V2 (MacOS 10.14 & newer)
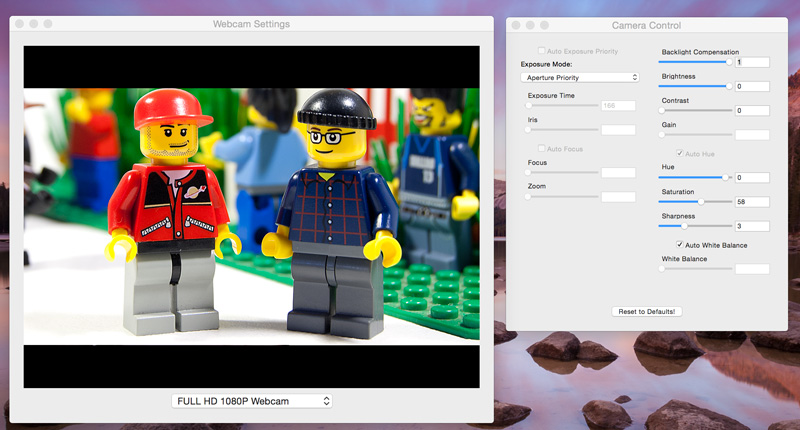
After downloading, unzip and start the Webcam Settings app by double-clicking the application icon. After selecting the 1080P webcam from the drop-down menu at the bottom of the screen, you may adjust the webcam settings using the sliders.
Windows Troubleshooting
As with MacOS, the Widescreen Video Webcam features full plug and play support for Windows, no driver install required. Some of our users have reported difficulty getting Windows to recognize the camera when it is attached to their system. In some instances this can be fixed by unplugging the camera from one USB port, and plugging it into another port.
If this does not resolve the problem, then please contact us for further assistance.
Video Capture Applications
AMCAP Capture Application (Windows)
MacOS users can use QuickTime to record video from the webcam. Follow the instructions on Apple's website.
Comments
0 comments
Please sign in to leave a comment.